Complete Guide to Restore an iPhone or iPad from Backup
Did you bring new iPhone and don’t want to start everything from scratch? To set up everything in your new iPhone is a very easy task and by this, you get back all the apps, data and settings as you set or installed on your previous iPhone model. This is because restoring from a backup is very suitable and you can do it just by following a few simple steps.
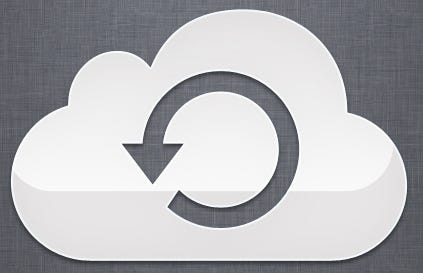
Additionally, it works in the case if your phone is breakdowns, lost, or stolen badly. Well, you can recover your photos, documents and data easily from an iCloud or iTunes backup is very much supportive. However, restores becomes a necessary and important part of this modern digital life. Sometimes, it happens when your LTE or Wi-Fi connection is not working properly; iPhone isn’t following your location correctly. In any case, if your iPhone is performing up, you can be able to restore easily by taking a backup to get it back again on track.
In this guide, we try to provide you the best and effective steps to restore an iPhone or iPad from that backup is very important.
Steps to Restore an iPhone or iPad from Backup
Apple provides two ways for creating backups of your iPhone or iPad:
- By iCloud
- By iTunes
Method-1: Restore your iPhone or iPad by iCloud
Now, you will need to restore your iPhone’s data from the latest backup. Once the process of resetting data finished, follow the below-given steps:
- While the ‘Hello’ screen appears on your iPhone, click on the ‘Home’ button.
- Choose a ‘Language’ option that you wish to choose.
- After that, choose a ‘Country or Region, option.
- Next, pick a ‘Wi-Fi Network’ option and click to sign in on it.
- Now, click to ‘Enable or Disable’ the Location Services option.
- Then, click to ‘Set up’ the ‘Touch ID’.
- Once you receive the ‘Apps and Data’ screen, click on the ‘Restore from iCloud Backup’ option.
- Alternatively, type your ‘Apple ID, and Password’ in the box appears on the screen.
- Checkmark ‘I Agree’ box to agree with the terms and conditions.
- Now, choose the backup that you want to take.
- Finally, click on the ‘Show all Backups to view all the older backups which are stored in iCloud.
- Wait until the process of restoring your backup from iCloud though it will take a few
Method-2: Restore your iPhone or iPad by iTunes
- Firstly, connect your iPhone or iPad to your PC.
- Now, click on ‘iTunes’ icon to launch it.
- Now, press the ‘Device’ icon located in the top left side corner of the iTunes screen.
- Now, hit on the device ‘Summary’ located on the left corner of the menu list.
- Then, checkmark the box for automatically backing up to ‘This Computer’.
- After that, press the ‘Restore Backup’ option.
- Once the option appears on your screen, choose the device you want to restore and hit the ‘Restore’ tab.
- If asked, provide the password to unlock the iPhone backups.
Nick Hollins is a Microsoft Office expert and has been working in the technology industry since 2002. As a technical expert, Emma has written technical blogs, manuals, white papers, and reviews for many websites such as office.com/setup.





Leave a Comment